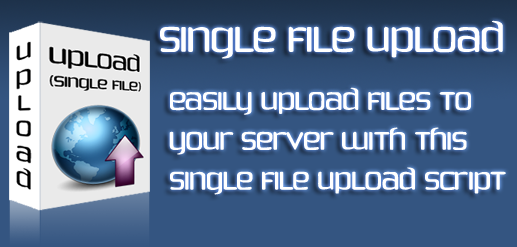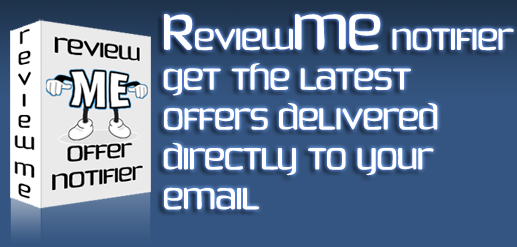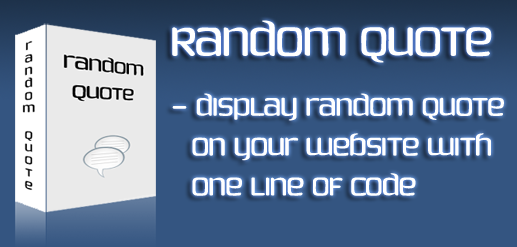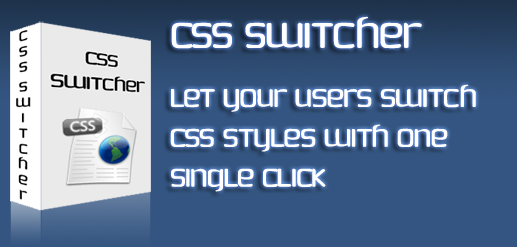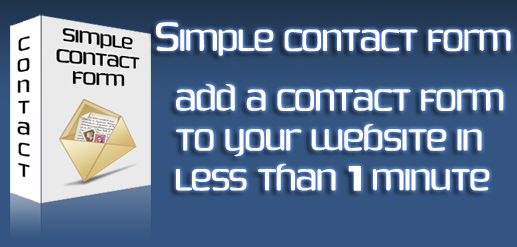Top 5 Ways to Pimp Your Windows Explorer
How do you turn a boring file management program into a sleek and powerful tool? Read on to find out!
#1: Add Folder Size to Windows Explorer
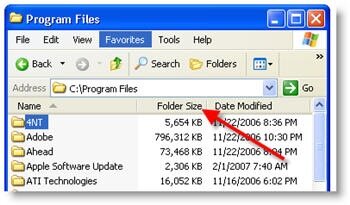
For me, this is a feature which should have been implemented in Windows explorer from the very beginning. It’s said that in many cases, 20% of the folders take up 80% of the space on a hard drive.
Having folder sizes displayed up front makes it so much easier to manage your hard disk and clear it out more efficiently.
Folder Size (free) for Windows adds a new column to the Details view in Windows Explorer. It keeps track of which folders you view, and scans them in the background so you can see complete size of all files within the folder.
#2: Scan and Remove Empty Directories Quickly
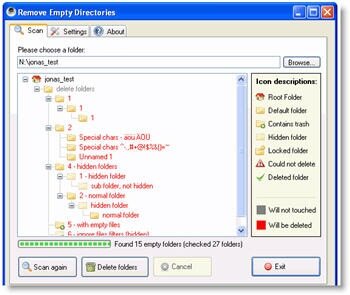
I don’t know about you, but I’ve had so many instances where I created a directory – gone off and did something else, and forgot all about it. Empty folders create can clutter, confusion, and I find them just plain annoying. RED (Remove Empty Directories) (free) is an excellent program that can help with this.
By searching your hard disk it points out where are all the empty directories are and give you the option to delete what you don’t need. Very customizable, and it can be integrated into Windows Explorer as well.
#3: Mouse Gestures – for Windows Explorer!
 We’ve talked about Mouse Gestures for Firefox before, and how it really makes for an intuitive user interface for web browsing.
We’ve talked about Mouse Gestures for Firefox before, and how it really makes for an intuitive user interface for web browsing.
Well, By simply rocking your fingers across your left and right mouse buttons, Rocker (free) lets you perform common tasks with mouse gestures also.
Here’s the difference though – while most mouse gesturing tools only work for web browsers – this one works for Windows explorer and iTunes as well!
#4: Integrate an Anti-Spyware Program Directly into Windows Explorer
Keeping the system clean by flushing out malicious and invasive programs on your PC, Ad-Aware (free) has to be one of the select few ’must have’ programs on my PC.
If you’re not one for regular complete scans of your PC because it takes a good amount of time to complete… you can integrate Ad-Aware directly into Windows Explorer so you can prioritize and selectively directories in a much quicker manner.
If you have Ad-Aware installed you can follow the steps below:
Open Ad-Aware 2007 –> Click Settings –> Click the UI tab –> Inside the Miscellaneous section, select Integrate into Windows Explorer so that the red X changes to a green checkmark –> Click the Save button.
Ad-Aware will now be available in the Windows Explorer context menu when you right-click a file or folder so you can be very selective about your scans.
#5: Edit / customize the “Send To” right-click option
One of my favourite sites, MakeUseOf.com recently revealed some interesting Windows tweaks… among them – this Windows explorer gem…
When you right-click on a file in Windows Explorer, you have a “send to” option which can launch a program or send that file to another folder.

You can delete or add new destinations by going to the following Explorer destination
C:\Documents andSettings\username\SendTo (replace “username” with your Windows account username).
Then open a new instance of Windows Explorer, go to the program folder that you want to have included in the “send to” folder. Right click on the program file (normally the .exe file), choose the shortcut option and then drag the shortcut into the “send to” folder. Now when you right-click on a file, your new shortcut will show up in the “send to” folder.
You can also navigate to ‘C:\Documents andSettings\username\SendTo‘ to delete “send to” shortcuts you don’t need.
Thanks to FriedBeef